
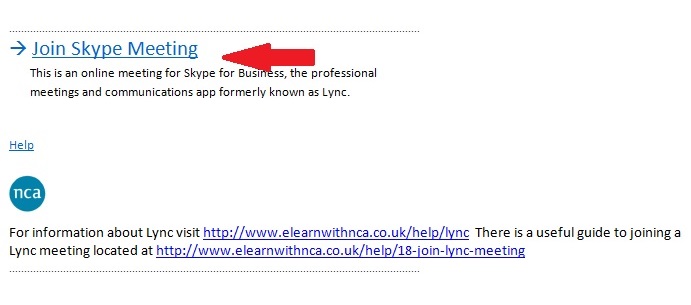
The fewer things you have to do, the better, and by scheduling, everyone can make the necessary changes to be there. It’s always best to schedule calls since you don’t run the risk of forgetting. The schedule Call button will be in the same place. Simply go to the group where you want to schedule the call and click on the dots at the bottom right. The same applies to scheduling group calls. When you’re done editing your scheduled call, click on the Save button, and you’re good to go. You’ll even see an option to cancel the meeting if you need to. Click on the message, and in the new window, you can make the necessary changes. To make the changes, go to the chat and locate the info sent to your contact when you first set up the meeting. Your contact can’t make it that day, so you need to change the date and time of the Skype meeting. Once you’re done, click on the send button, and the information will be sent to your contact. For example, you’ll need to add a Name, Date, Time, and a reminder time. In the next window, you’ll need to add some basic information about your future call. The Schedule a Call option will be the third one down. At the bottom right, click on the three dots. Once you get past that, go to where your conversations should be.Ĭlick on the conversation you want to schedule the meeting with. The download process should not take very long, but once you’re signed in, Skype will ask you to personalize your calls with a profile picture, a background, etc. If you haven’t done so already, download Skype for Windows. How to Schedule a Skype Meeting – Windows


 0 kommentar(er)
0 kommentar(er)
